-
Steps
-
Go to "Event Info > Agenda" and click on the session's name.
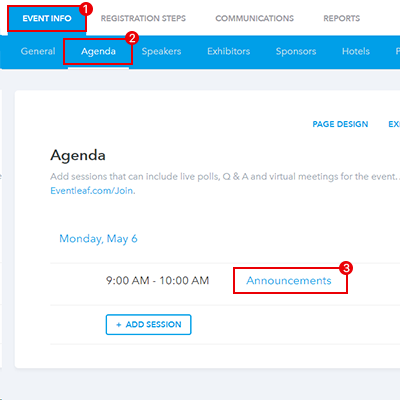
-
Scroll to the "Documents" section and click on "+" icon to add a new document.
Supported file types: .pdf, .ppt, .pptx, .pps, .ppsx, .doc, .docx
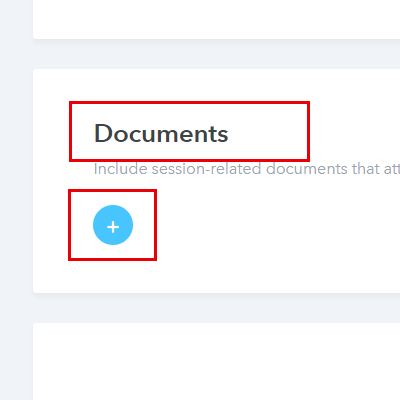
-
Enter the document name, browse for the file and select the availability rules (see below). By default, the document will immediately be available to everyone.
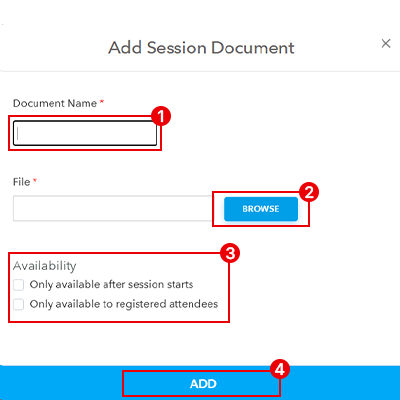
-
-
Availability Rules
Only available after session starts - the document will be available after the session start time. If an attendee tries to access the document prior to the start time, the following messages will be shown:
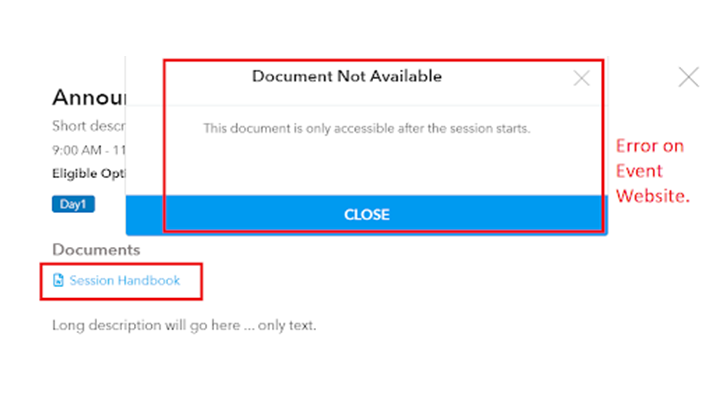
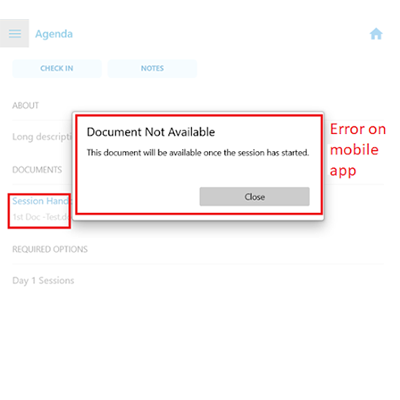
Only available to registered attendees - the document will only be available to registered attendees. If someone that has not registered tries to access the document the following message will be shown:
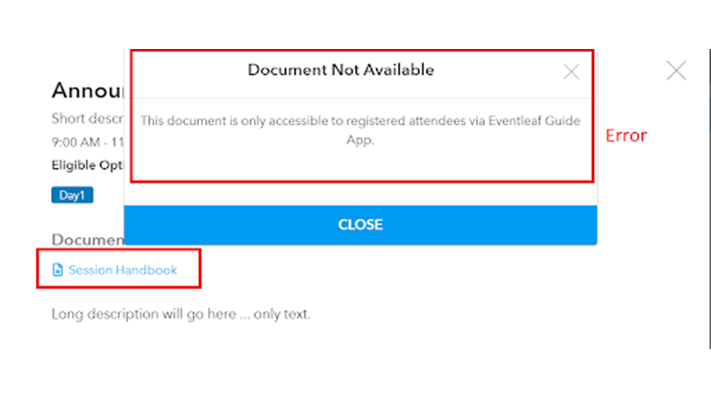
-
How to access session documents
-
Go to your event page in Eventleaf.
-
Go to the "Agenda" section.
-
Click on the session name.
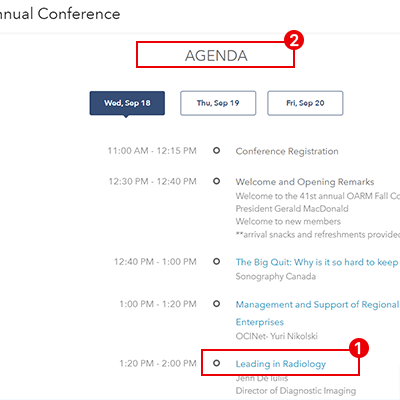
-
In the "Documents" section, click on the document name.
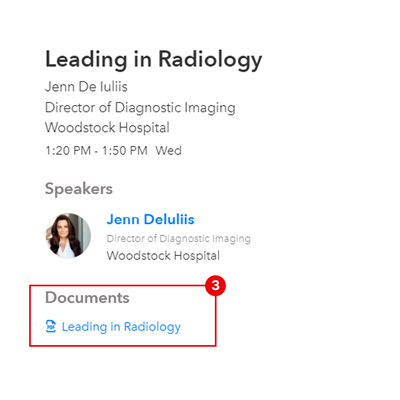
Once the document is available then it can be accessed from the event website and Eventleaf Guide app.
On Event Website
-
-
In Lobbytrack Guide App
-
Install the Eventleaf Guide app
-
Login to the app using the email address that you used to register for the event.
-
Tap on "Agenda".
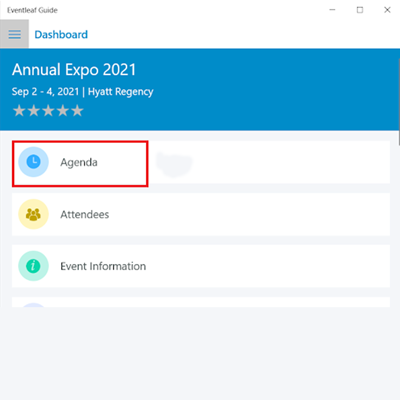
-
Tap on the session name.
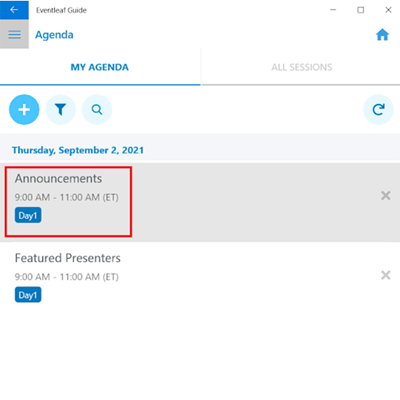
-
Tap on the document name.
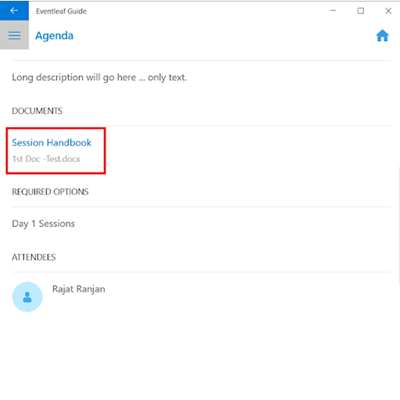
-