-
1. Prerequisites
- A device with the Eventleaf Check In app installed.
- A registered Eventleaf event that requires credit tracking.
- Internet connection.
-
2. Install and Set Up the Eventleaf Check In App
- If you haven’t already, download and install the Eventleaf Check In app from your device's app store.
- Launch the app and log in with your Eventleaf credentials.
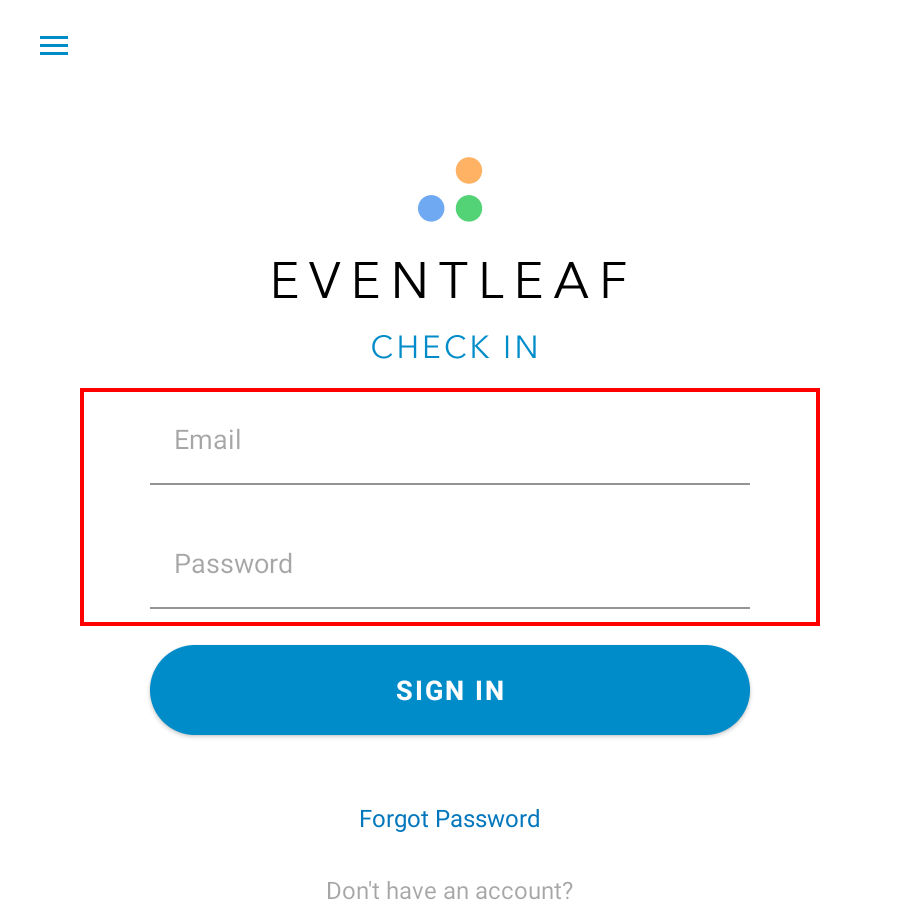
- Choose the event for which you want to track time from the available list.
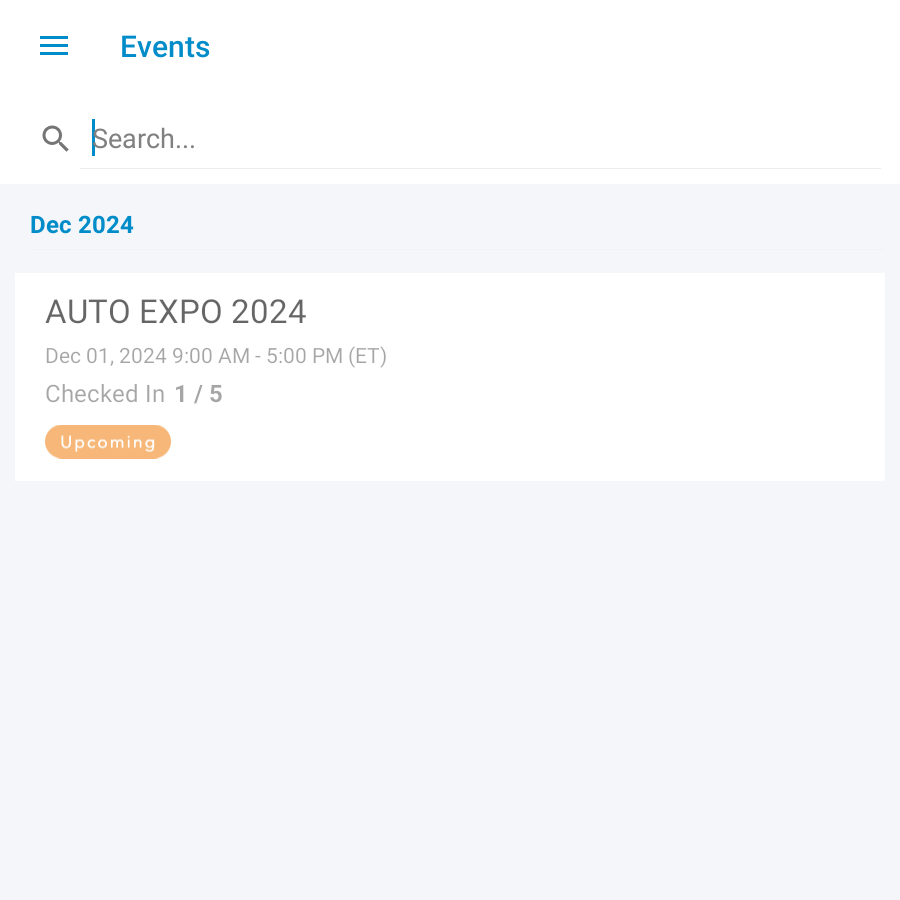
-
3. Checking Attendees In and Out
- As attendees arrive, search for their names or scan their QR codes using the app.
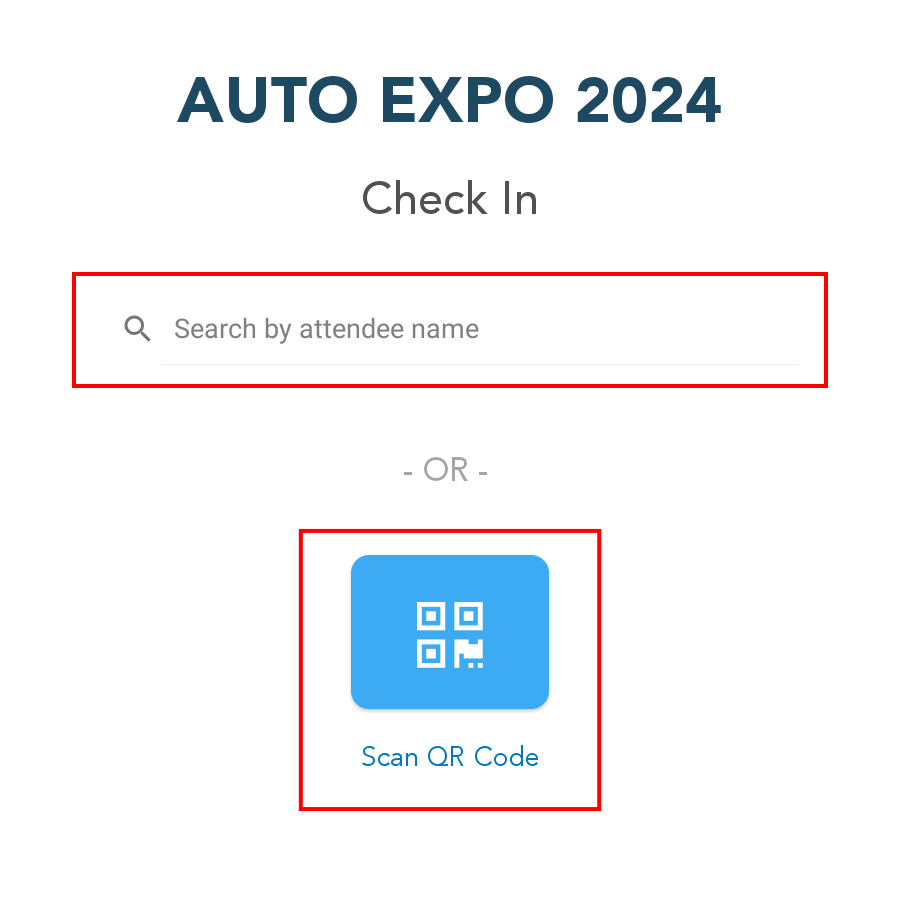
- Tap the CHECK IN button when the attendee’s name appears.

- Once an attendee attends the sessions and is ready to leave, look up their name and tap the
CHECK
OUT button.
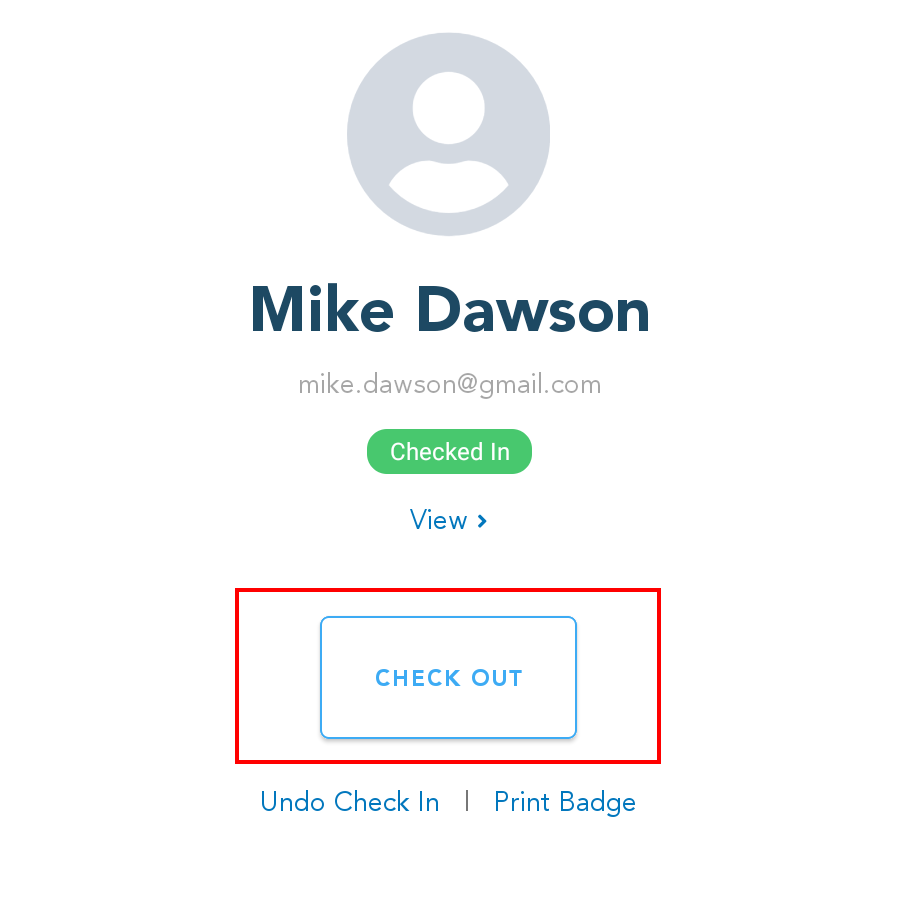
- The check-in and check-out times will be automatically recorded by the Check In app.
- As attendees arrive, search for their names or scan their QR codes using the app.
-
4. Viewing and Exporting Time Tracked Data
- Log onto the Eventleaf browser app and select your event.
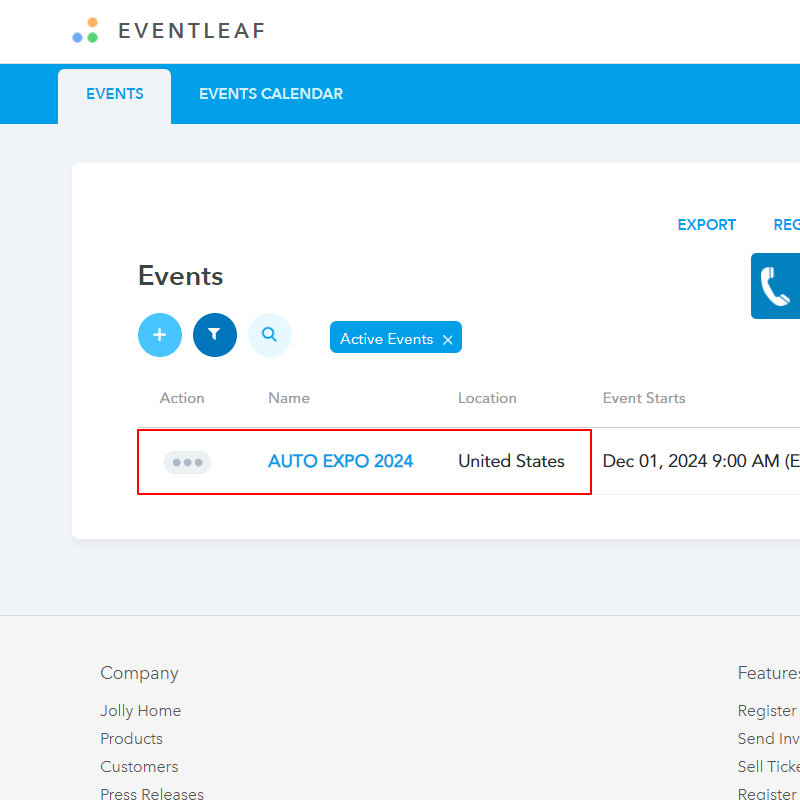
- Select the REPORTS tab.
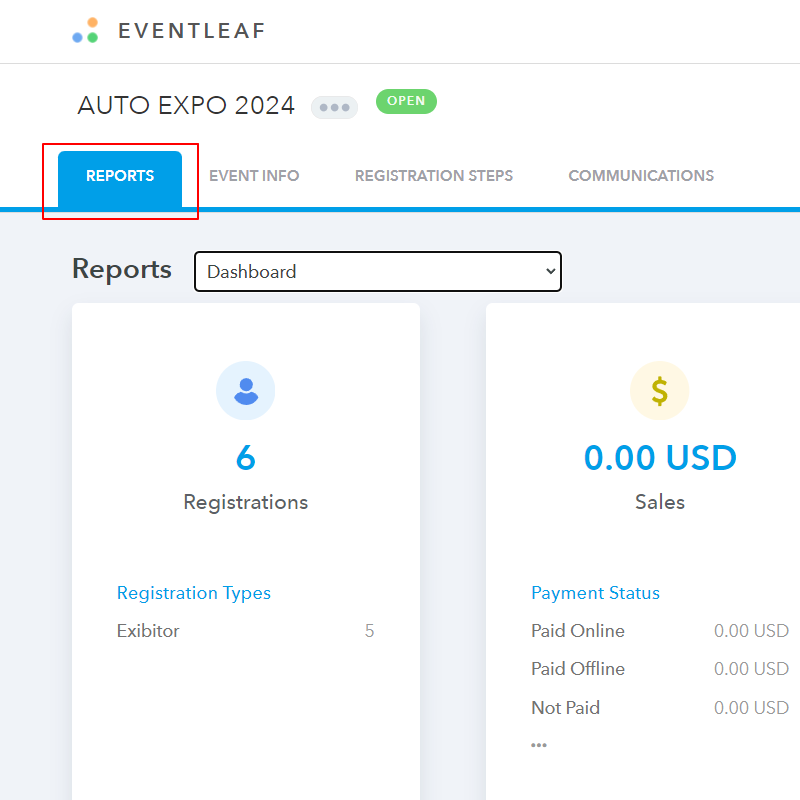
- Click on the drop-down box in the REPORTS section. You will see a list of reports. Select
Check In - Attendance
Log.
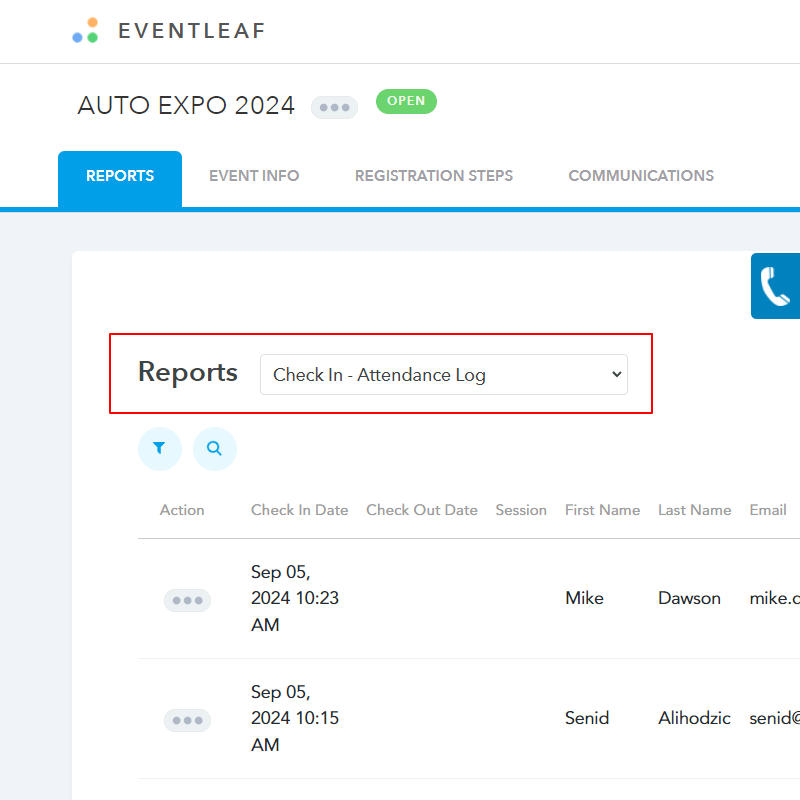
- You will see the check-in and check-out dates and times of all the attendees.
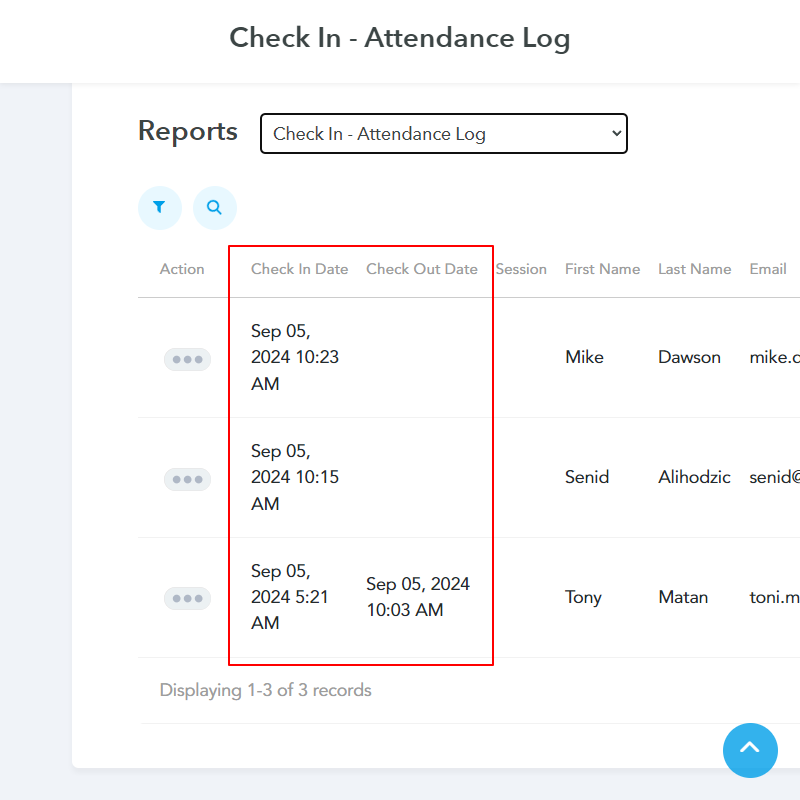
- Click on the EXPORT button on the top right of your Reports screen. Select
the
Date Format and File Type and
click on EXPORT.

- Save the check-in and check-out times as Comma Separated Values or as an Excel worksheet and use this data to calculate time for credits.
- Log onto the Eventleaf browser app and select your event.
-
Important Tips
- Encourage attendees to check out during longer breaks or if they leave the venue to ensure accurate time tracking.
- Make sure the attendees have successfully checked out when they leave the session. If an attendee forgets to check out, you can check them out from the app.